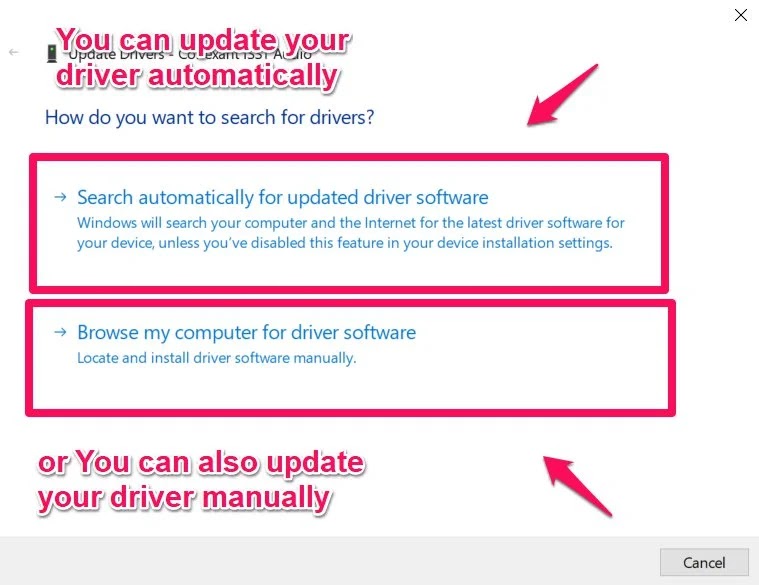In this article, I will tell the solution to "Audio isn't working on laptop/computer".
Follow the following method to solve this Problem Audio isn't working on laptop/computer.
Many of the users face this problem. In this article, I will tell you 3 methods to solve this problem.
Method 1:
See your audio status
If your computer shows a Message/Notification "One or More audio service isn't working". Then you should check your audio status.
To see the status please follow the following steps:
Step 1:
From your keyboard Press (Win + R) button. The run box will be open.
Step 2:
Type Services.msc and press Enter, Services dialog box will be open.
Step 3:
Find and press right-click on Window Audio, and then click on Restart.
Step 4:
Now double click on Window audio, and make sure startup type is on Automatic or Service status is Running.
Step 5:
Now repeat the step (3) and (4) for the Windows Audio Endpoint Builder.
Step 6:
Click Ok, and reboot your system.
If your problem isn't solved, then try the 2nd method.
Also read this article: How to take Screenshot on Laptop
Method 2:
Update the audio driver
This problem (Audio isn't working on laptop/computer) also solved by updating the audio driver.
You can update your driver in two ways by Automatically or by Manually.
Update your driver manually ------ It is possible to update your driver manually by looking for the newest driver for your network adapter and going to the website of the hardware manufacturer. But should you take this approach, make sure you choose the driver that is compatible with your version of Windows, along with the model number of your hardware.
Update your driver automatically ------ If you did not need to update your laptop network driver manually, you can update it automatically.
Step 1:
On your keyboard, just press (Win + R) keys to open the Run dialog box.
Step 2:
Just type devmgmt.msc and press Enter button.
Step 3:
In the Device Manager dialog box, you need to Expand the Sound, video and game control. Then right-click on your audio driver and click on update driver.
Step 4:
Update driver manually or automatically (it's up to you).
Step 5:
After an update, the network driver Reboot your laptop/computer. If it still doesn't work then try the next method.
Also read this article: Wifi is not working on Laptop/Computer
Method 3:
Reinstall your audio driver
This problem (Audio isn't working on laptop/computer) also solved by reinstalling the audio driver.
Step 1:
Just do as the above method to open the device manager, On your keyboard, just press (Win + R) keys to open the Run dialog box.
Step 2:
Just type devmgmt.msc and press Enter button.
Step 3:
In the Device Manager dialog box, you need to Expand the Sound, video and game control. Then right-click on your audio driver and click on Uninstall driver.
Step 4:
After an Uninstall, the network driver Reboot your laptop/computer. Your computer/laptop automatically installs the driver after rebooting.
Also read this article: What to do if mouse of laptop is not working