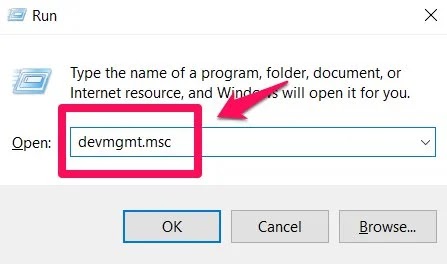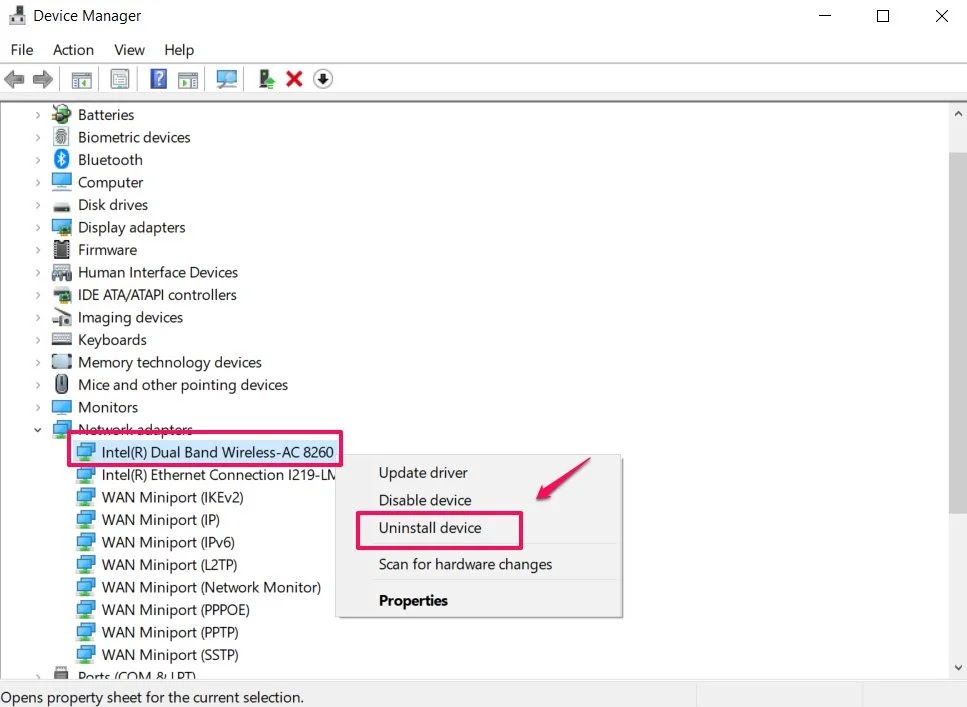In this article, I will tell you how to solve "Wifi is not working on Laptop/Computer" problem.
Can you imagine this, although the wireless system has become more crucial in our lives: that you connect to a WiFi however your WiFi isn't working properly and you also lose the accessibility to the internet once.
When you turn on the wifi of your Laptop/Computer, somehow it is not working sometimes due to any error or any problem. It is not working properly. After ready this article, you will be able to solve this problem easily.
Just try the following methods to solve this problem.
Method 1:
By changing the property of a network adapter:
WiFi is not working properly because of some corrupt or wrong WiFi settings. And you need to change WiFi property settings first to solve "Wifi is not working on Laptop/Computer" problem.
Step 1:
On your keyboard, just press (Win + R) keys to open the Run dialog box.
Step 2:
Just type devmgmt.msc and press Enter button.
Step 3:
In the Device Manager dialog box, you need to Expand the Network Adapter.
Step 4:
Right-click on your WiFi adapter whatever it is and click on properties.
Step 5:
Click on the Advanced option.
Step 6:
In the Property section, select Channel width for 2.4GHz and then change it's value from auto to 20 MHz Only.
Step 7:
Then click on Ok button. Hopefully, your WiFi starts working perfectly. If it still doesn't work then try the next method.
Also read this article: What to do if mouse of laptop is not working
Method 2
Update your Network driver:
The un-updated network driver also causes that WiFi does not work sometimes. You need to update your network driver.
There are two ways to updated your outdated network driver. One is Manually and the other is automatically.
If you update your Driver Manually ---- It is possible to update your driver manually by looking for the newest driver for your network adapter and going to the website of the hardware manufacturer. But should you take this approach, make sure you choose the driver that is compatible with your version of Windows, along with the model number of your hardware.
OR
If you update your driver automatically ---- If you did not need to update your laptop network driver manually, you can update it automatically.
This method is a little bit the same as the above method.
Step 1:
On your keyboard, just press (Win + R) keys to open the Run dialog box.
Step 2:
Just type devmgmt.msc and press Enter button.
Step 3:
In the Device Manager dialog box, you need to Expand the Network Adapter.
Step 4:
Then click on the update driver option.
Step 5:
After an update, the network driver Reboot your laptop/computer. If it still doesn't work then try the next method.
Also read this article: How to install MS Office 2019 with lifetime license
Method 3:
By uninstalling or reinstalling the network driver:
If the above two methods are not working properly then you can be reinstalling your network driver to solve this "Wifi is not working on Laptop/Computer" problem.
This method is a little bit the same as the above method.
Step 1:
Open the device manager dialog box by Run command.
Step 2:
In the Device Manager dialog box, you need to Expand the Network Adapter and click on uninstall device.
Step 3:
Click on Uninstall button.
Step 4:
After uninstalling the driver, Restart your laptop/computer. After restarting, your Laptop/Computer will automatically install the network driver.
If it still doesn't work then try the next method.
Also read this article: How to download or install fully crack version of IDM
Also read this article: How to download or install fully crack version of IDM
Method 4
By Troubleshooting:
You can also use a network adapter troubleshoot to solve "Wifi is not working on Laptop/Computer" problem.
Step 1:
Go to the search bar and type there "Troubleshoot".
Step 2:
Click on the tab Internet connections, and click on Run the troubleshooter.
Step 3:
Then click on the tab Network adapter, and click on Run the troubleshooter.
Step 4:
After doing this Restart your laptop/Computer. Hopefully, your problem will be solved.
Also read this article: How to activate your window 10 in just 5 Minutes